우리는 회사 업무를 할 때 엑셀 프로그램을 참 많이 다룹니다. 방대한 양의 데이터를 원하는 방향으로 가공하기 쉽고, 다양한 기능도 탑재되어 있기 때문이죠. 오늘은 반복되는 작업을 마우스를 사용하지 않고 입력할 수 있는 F4 단축키에 대해 알아보겠습니다.
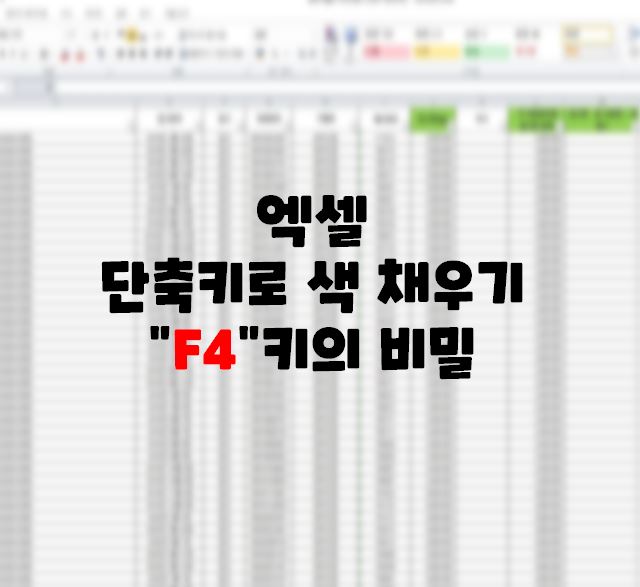
F4 단축키에 대해..
우리가 보통 알고 있는 엑셀의 F4키는 값을 고정할 때 많이 사용합니다.
예를 들어 =IF($F230="출고",$K229-$J230,$K229+$J230) 이런 수식을 보면 값의 위치를 고정하기 위에 행열 값 앞에 F4를 눌러 고정을 시키죠. 하지만 하나의 기능이 더 있습니다. 바로 반복되는 행동을 인식하여 자동으로 처리하는 기능입니다. 예를 들어 내가 지금 셀 합치기를 했거나, 한 행에 색을 채웠거나, 문단에 밑줄을 그었거나.. 이러한 행동을 하나의 작업으로 인식해 다른 위치에서 F4를 누른다면 똑같은 작업을 실행해 줍니다.
반복되는 색채우기를 하게 되었다.
회사 업무를 하는 도중 필터를 사용할 수 없고 직접 눈으로 확인하면서 검토를 해야 하는 일이 생겼습니다. 그래서 일일이 한줄한줄씩 확인하고 이상이 없다면 그 줄에 색을 칠해서 확인 완료했다는 표시를 해야 했죠.
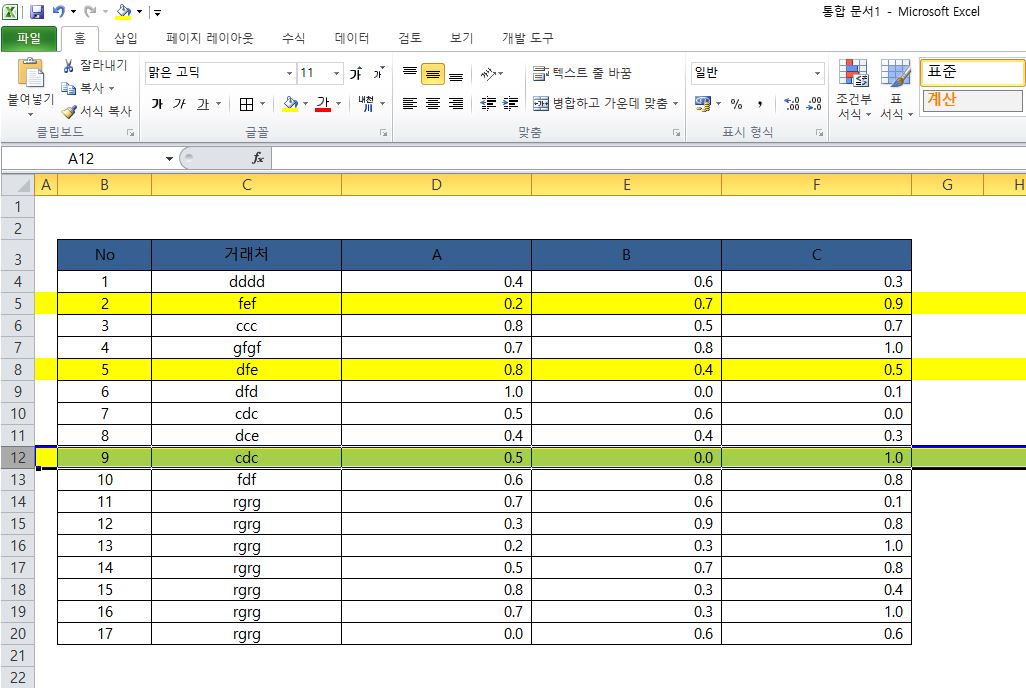
예를 들어 위와 같이 데이터가 있다면 한 줄씩 확인하며 마우스로 색 채우기를 눌러가면서 작업을 해야 합니다. 그런데 한두 번도 아니고 계속 마우스로 왔다 갔다.. 시간이 지나면 손가락이 매우 아파옵니다. 손목도 내 손목이 아닌 거처럼 통증이 생기죠. 이럴 때 우리는 단축키라는 아주 편리한 기능을 꼭 써서 손을 지켜내야 합니다.
F4 단축키 사용법은 간단하다
매우 간단합니다. 마우스로 한 번만 해당 행에 원하는 색을 칠하면 그다음부터는 키보드로만 내가 원하는 위치로 이동해 "F4" 키만 누르면 됩니다. 그럼 바로 직전에 했던 작업을 똑같이 해줄 겁니다.
영상으로 간단하게 담아봤습니다. 함께 보시죠.
색 채우기만 가능한 것이 아니다
그 외 여러 기능도 반복해서 할 수 있습니다. 아래 영상을 보시면 셀 서식에서 했던 행동도 F4단축키로 반복해서 할 수 있죠. 글자 두께, 색칠하기, 밑줄, 테두리 두께 등 셀 서식에서 한 번에 했던 행동을 키보드로 다른 셀로 이동해 F4를 누르면 똑같이 나타내 줍니다.
워드에서도 가능
이 F4 단축키는 마이크로소프트 워드에서도 가능합니다. 간단하게 아래 영상으로 설명을 대신합니다.
원하는 문단에 글자의 두께나 색칠하기를 사용해서 강조를 하고 싶은데, 그 작업을 여러 번 해야 할 때, 이 F4단축키를 쓰면 손목을 훨씬 아낄 수 있습니다.
단축키를 사용해 업무시간을 줄이고, 손가락과 손목을 아끼는 똑똑한 작업 하시길 바랍니다.
마치겠습니다.
'Excel tip' 카테고리의 다른 글
| 엑셀 TEXTBEFORE 함수 - 텍스트 값에서 특정 구분값을 기준으로 원하는 값 추출하기 (0) | 2025.01.14 |
|---|---|
| 엑셀 전자시계 만들기. (VBA 코드 + 매크로) (3) | 2025.01.10 |
| 엑셀 보고서 월 변경에 따라 평균값 자동으로 바꾸는 꿀팁 (평균범위 자동지정) (0) | 2025.01.07 |
| 엑셀) 점을 찍어서 작성했던 텍스트형식의 날짜를 날짜형식으로 변경하는 방법. (0) | 2021.07.08 |
| 엑셀에서 초침이 바뀌는 시계 만들기 - 시간 자동 업데이트 팁 (4) | 2021.06.24 |




댓글